Some Known Questions About Excel Skills.
By pressing ctrl+shift+facility, this will certainly calculate and return value from several arrays, instead than just private cells included to or increased by one another. Calculating the amount, product, or quotient of private cells is easy-- just make use of the =AMOUNT formula and go into the cells, worths, or array of cells you desire to do that math on.
If you're aiming to find complete sales profits from a number of marketed devices, as an example, the variety formula in Excel is perfect for you. Below's just how you would certainly do it: To start making use of the variety formula, type "=SUM," and in parentheses, go into the first of two (or 3, or 4) varieties of cells you would love to increase together.
This represents reproduction. Following this asterisk, enter your 2nd variety of cells. You'll be multiplying this 2nd variety of cells by the very first. Your development in this formula should currently resemble this: =AMOUNT(C 2: C 5 * D 2:D 5) Ready to push Get in? Not so fast ... Since this formula is so difficult, Excel reserves a various keyboard command for selections.
This will certainly recognize your formula as a selection, wrapping your formula in brace personalities and efficiently returning your product of both arrays integrated. In revenue computations, this can lower your time and initiative substantially. See the last formula in the screenshot above. The COUNT formula in Excel is signified =MATTER(Start Cell: End Cell).
As an example, if there are 8 cells with entered worths between A 1 and A 10, =COUNT(A 1: A 10) will certainly return a value of 8. The COUNT formula in Excel is specifically valuable for large spreadsheets, where you wish to see the amount of cells consist of real access. Don't be misleaded: This formula will not do any kind of mathematics on the values of the cells themselves.
The Ultimate Guide To Excel Jobs
Using the formula in bold over, you can conveniently run a matter of energetic cells in your spread sheet. The result will look a little something like this: To carry out the average formula in Excel, enter the values, cells, or series of cells of which you're calculating the standard in the style, =AVERAGE(number 1, number 2, and so on) or =AVERAGE(Begin Worth: End Value).
Locating the average of a variety of cells in Excel maintains you from needing to locate specific amounts as well as after that doing a different division equation on your overall. Using =STANDARD as your initial message entrance, you can let Excel do all the benefit you. For referral, the standard of a group of numbers amounts to the amount of those numbers, split by the number of things in that team.
This will certainly return the sum of the worths within a wanted array of cells that all meet one standard. As an example, =SUMIF(C 3: C 12,"> 70,000") would return the amount of values between cells C 3 and also C 12 from only the cells that are above 70,000. Let's state you want to identify the earnings you generated from a listing of leads who are related to certain location codes, or calculate the amount of certain workers' wages-- however only if they drop above a certain quantity.
With the SUMIF feature, it does not need to be-- you can quickly accumulate the amount of cells that fulfill certain requirements, like in the income example over. The formula: =SUMIF(range, standards, [sum_range] Range: The array that is being tested using your standards. Standards: The standards that figure out which cells in Criteria_range 1 will certainly be combined [Sum_range]: An optional series of cells you're going to accumulate in enhancement to the initial Array entered.
In the instance below, we wished to determine the sum of the incomes that were better than $70,000. The SUMIF function built up the buck quantities that exceeded that number in the cells C 3 via C 12, with the formula =SUMIF(C 3: C 12,"> 70,000"). The TRIM formula in Excel is denoted =TRIM(text).

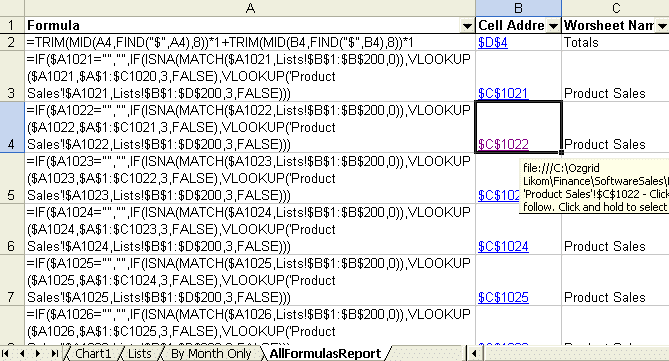
6 Easy Facts About Excel Shortcuts Described
For instance, if A 2 includes the name" Steve Peterson" with undesirable rooms before the very first name, =TRIM(A 2) would certainly return "Steve Peterson" with no rooms in a new cell. Email as well as file sharing are wonderful devices in today's workplace. That is, till among your coworkers sends you a worksheet with some actually cool spacing.
As opposed to meticulously eliminating as well as including areas as needed, you can tidy up any type of irregular spacing using the TRIM function, which is utilized to remove added areas from data (except for single spaces in between words). The formula: =TRIM(text). Text: The text or cell where you desire to remove spaces.
To do so, we got in =TRIM("A 2") right into the Formula Bar, as well as duplicated this for each and every name below it in a brand-new column alongside the column with unwanted spaces. Below are a few other Excel formulas you may find useful as your data management needs grow. Allow's state you have a line of text within a cell that you wish to break down into a couple of different sections.
Objective: Used to draw out the first X numbers or characters in a cell. The formula: =LEFT(text, number_of_characters) Text: The string that you wish to draw out from. Number_of_characters: The number of personalities that you desire to extract starting from the left-most personality. In the example below, we entered =LEFT(A 2,4) right into cell B 2, and duplicated it into B 3: B 6.
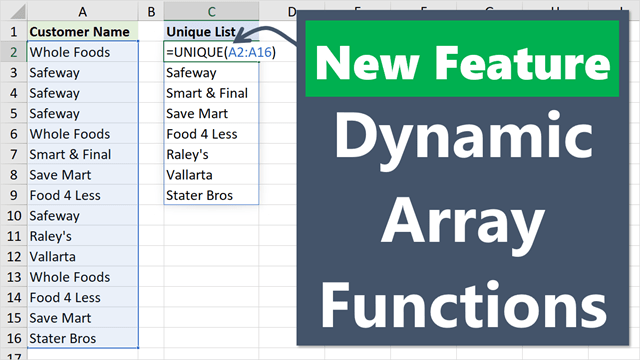
Function: Used to remove characters or numbers in the center based on placement. The formula: =MID(text, start_position, number_of_characters) Text: The string that you want to draw out from. Start_position: The position in the string that you want to start extracting from. For instance, the initial position in the string is 1.

The Excel Skills PDFs
In this instance, we got in =MID(A 2,5,2) into cell B 2, and also replicated it right into B 3: B 6. That permitted us to draw out the 2 numbers starting in the fifth placement of the code. Function: Used to draw out the last X numbers or characters in a cell. The formula: =RIGHT(message, number_of_characters) Text: The string that you desire to remove from. excel formulas of subtraction formula excel with time formulas excel para fechas